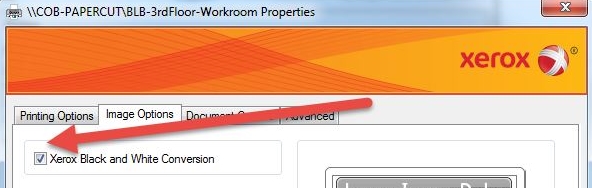Hardware Support
- Request Forms
- Software Support
- Hardware Support
- Classroom Support
- Remote Access
- Equipment for Checkout
- OneDrive for Business
- Qualtrics
- Desktop Security Policy
Standard Desktop Hardware
The G. Brint Ryan College of Business prides itself on keeping our faculty and staff equipped with the latest technology. Please contact us if you also have specific hardware requests. The G. Brint Ryan College of Business maintains and updates a standard hardware configuration for every desktop with the following technology.
- Dell Latitude Notebook
- i5 or i7 Processor.
- 16gigs Memory
- 500GB or 1tb HD
- Dual 24 inch Monitors
- Dock (Targus or Dell)
- Standard Keyboard
- Optical Mouse
Storing Your Data
Business network storage
Each faculty and staff member is allocated 2TB of business storage space on our servers. This space is accessed from your H: drive. We highly recommend that you store all of your data there, since it is backed up daily.
Storing your files on this drive also allows you to access them from other computers, even off campus. You can find more information on accessing your files from other computers on our remote access page.
Removable storage
Our PCs come with multiple USB 2.0 and USB 3.0 ports for you to attach your personal removable storage devices. Unlike any of the network storage options, however, these are not backed up by us, and you are responsible for any data losses that might occur should one of these personal devices fail.
Additional network drives
- O Drive: If you have access to any shared group folders, they may be in here.
- I Drive: CoB's information drive. College-wide information is stored here. Not everyone has rights to create files though.
- P Drive: Location of networked applications.
- Other Drives: You may also have other drives if you have rights to them. If you need a certain drive, contact Daniel Duncan.
Printing in Color
In effort to reduce costs printing costs, the default settings for the new Xerox printers are set to Black and White. The following process outlines how to temporarily switch to color printing.
Step 1: After selecting print on your document, select Print Options

Step 2: Select Properties
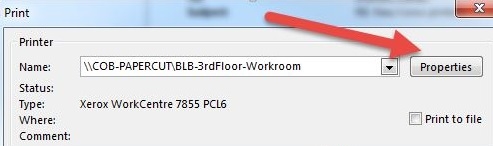
Step 3: Select the Image Options Tab, Uncheck Xerox Black and White Conversion and OK then Print