Remote Access
- Request Forms
- Software Support
- Hardware Support
- Classroom Support
- Remote Access
- Equipment for Checkout
- OneDrive for Business
- Qualtrics
- Desktop Security Policy
Access CoB Applications (via VMware View)
Remote access to G. Brint Ryan College of Business applications is provided by our VMware Horizon View virtual desktop system. You can connect to different "pools" of virtual machines, based on your needs and entitlements, from any internet-connected computer. By default, all CoB faculty and staff are entitled to connect to the Faculty-Staff VM Pool and the current Lab Pool (see screenshots below).
VPN
You must connect to the UNT VPN before connecting to VMware Horizon.
- Navigate to vpn.unt.edu
- Log in with your EUID and password.
- Select Anyconnect on the left menu bar and follow the instructions on the right to install the client.
- When you run Anyconnect, enter vpn.unt.edu and click connect.
- Fill in the EUID and Password in the same way as the first step.
- Approve the DUO push notification that is sent to your Smartphone.
- Click accept after reading the EULA.
- You're now connected.
- When finished open Anyconnect from the system tray on the bottom right of your computer screen and choose disconnect.
Installation Instructions
Navigate to RCoB-horizon.unt.edu to download and install the latest version of the VMware Horizon View client appropriate to your system.
- Log on as an administrator before installing.
- Run the downloaded .exe file to start the installation.
- Follow the installation wizard to complete the installation.
- When prompted to enter a connection server, enter RCoB-horizon.unt.edu.
- Double-click the VMware View Client on your Desktop to run the client.
- Open the downloaded disk image.
- Follow the installation instructions, and when prompted, drag the VMware icon into your Applications folder.
- Eject the disk image from Finder.
- Double-click the VMware View Client in your Applications folder to run the client.
Note- Mac users may have to disable verification for server identity certificates. To do this follow these instructions.
If while using a Mac you encounter an error regarding the server certificate and are unable to access VMWare, you will need to do the following.
Navigate to the VMware Horizon Client menu in the upper left hand of the screen, and
click on “preferences”.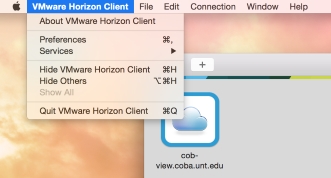
Navigate to the “Security” tab and select the check button that says “Do not verify
server identity certificates”. Hit apply and then retry your connection.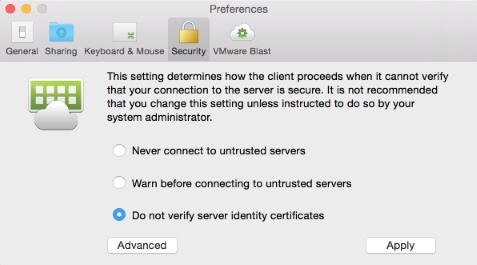
Set the Connection server to RCoB-horizon.unt.edu
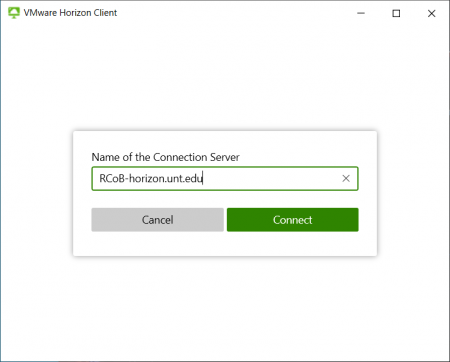
Log in, making sure you change the Domain to UNT for faculty/staff.
Note: that students use the STUDENTS domain if you are instructing your students how
to log in.
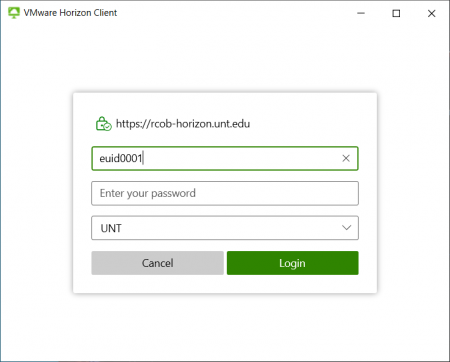
You should then see a selection dialog similar to the following:

You can set the display settings by right-clicking on the pool. If you have a multiple-display setup, you can set the VM to fill one or both screens, or show a smaller windowed view. We suggest you change the display to Window if you plan to switch between VMware and your home/local machine a lot.
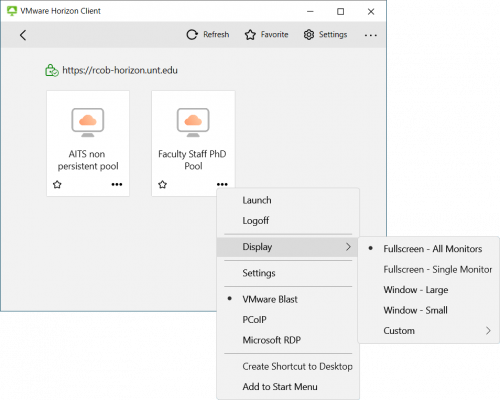
Select the appropriate pool for your current needs (you may only see one or two pools, depending on your entitlement). Double-click the icon and the View Client will then open in a new window to the virtual machine.
When finished with your session on the Faculty/Staff pool, it is best to log off of the virtual windows machine rather than close the View Client window. When working on a different pool, however, closing the window is just fine.
Info
Disclaimer
Although the Faculty/Staff pool machines are non-persistent, it is best not to rely
on them as your only storage source when working on VMware. Make sure you save the
files you want to keep to the H: drive or USB drive. The Student Lab, Classroom, and
Graphics pools are not persistent; when using these pools, the virtual machine will
be wiped when you log off. Connecting a USB storage device to VMware
- Make sure your USB device is plugged in.
- Click on Connect USB Device at the top of the VMware window.
- Select your USB device from the list.
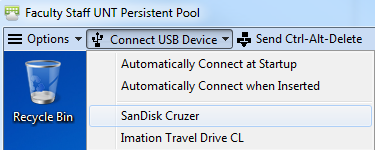
Access your email
From your home/laptop computer:
To setup Microsoft Outlook on your personal computer please follow the instuctions
on the CAS IT Services website.
From the web:
To access your Exchange email account from any web browser visit https://outlook.office.com/mail/ and you can connect to your email from anywhere in the world. Use you @unt email
to login and password.
Connect to a Virtual Private Network (VPN) - Windows
To use UNT VPN software, navigate to vpn.unt.edu in any browser.
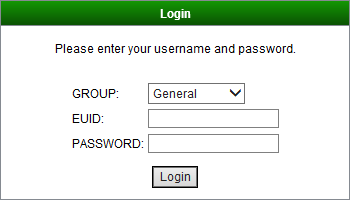
Log in with your EUID and password
Read and accept the EULA
Select Anyconnect on the left menu bar then click Start Anyconnect in the middle window pane.

At this step it will have you download and install the Anyconnect client.
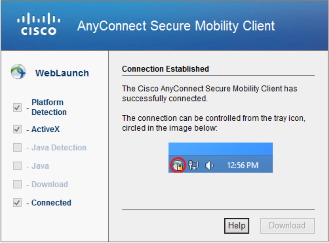
Run the anyconnect software and put in vpn.unt.edu or vpn2.unt.edu and click connect.
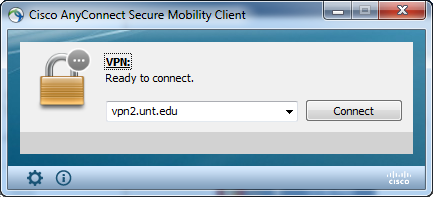
Fill in the EUID and Password the same as the first step.
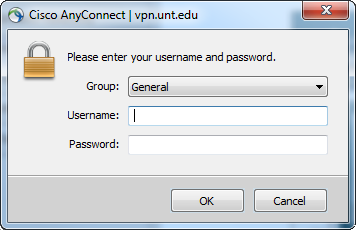
Click ok to connect.
Approve the DUO push notification that is sent to your Smartphone.
Click accept after reading the EULA
When finished open Anyconnect from the system tray on the bottom right of your computer screen and choose disconnect.
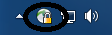
Access Your physical work computer (via RDP)
Note: If you are off campus, then you must connect to the VPN by following the instructions above before you can connect to your computer through RDP.
To use RDP:
Click on the start menu in the bottom left of your computer screen.
Click on Start -> All programs -> Accessories -> Remote Desktop Connection
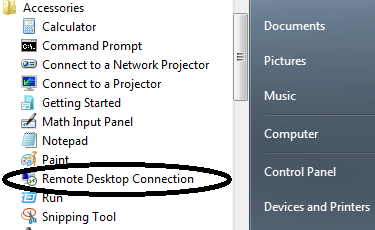
In the box that pops up please enter your computer's name (FQDN) or IP address.
Example: blb100a.unt.ad.unt.edu
To obtain this information:
- Click on Start -> All programs -> Accessories -> Command prompt
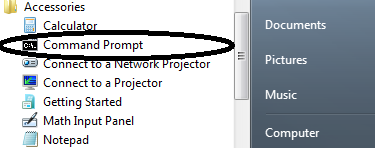
- When the command prompt opens type in hostname and then enter to get find hostname. Then type in nslookup <hostname> and then enter, where <hostname> is the output from the first command. In the output "Name" is your FQDN, and "Address"
is your IP.
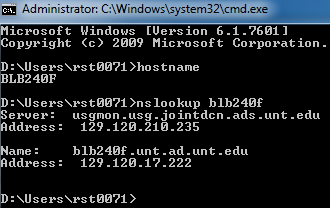
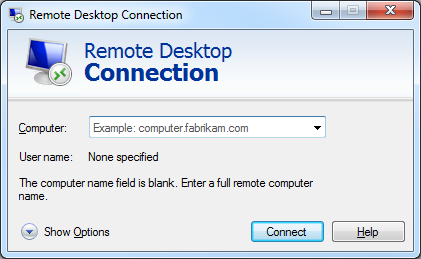
Enter your credentials under “use other credentials” using unt\EUID and your UNT password.
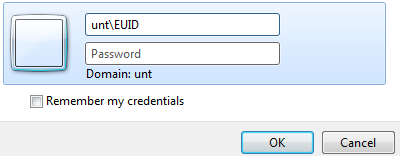
Click OK and it will connect you to your desktop on your computer on campus.